Heute habe ich mein Windows 8.1 auf Windows 10 aktualisieren wollen.
Leider kommt am Ende folgender Fehler:
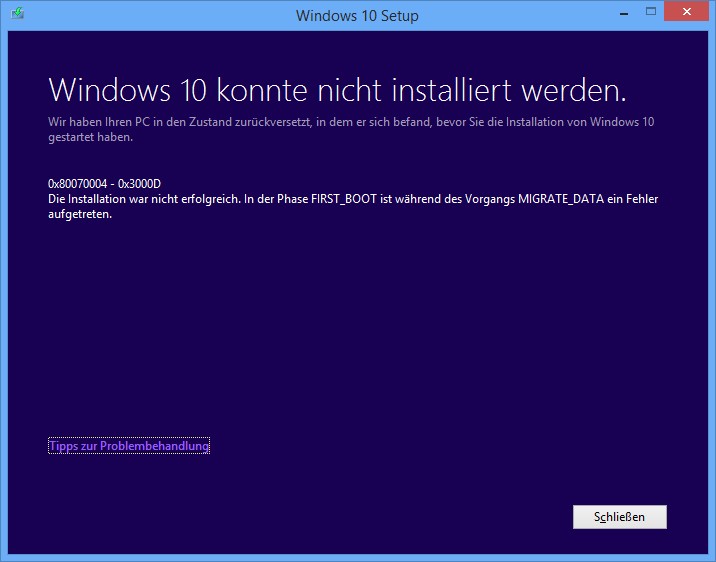
Als Text:
Windows 10 konnte nicht installiert werden.
0x80070004 – 0x3000D
Die Installation war nicht erfolgreich. In der Phase FIRST_BOOT ist während des Vorgangs MIGRATE_DATA ein Fehler aufgetreten.
Ich habe leider keine Lösung.
Das Einzige was ich beim Googeln gefunden habe ist dieser Beitrag aus China, dessen vorgeschlagene Lösung ich auch automatisch übersetzt nicht verstehe.
Ich habe das auch mal als Frage auf Superuser.com gestellt.
Lösung
Danke Twitter habe ich jetzt eine Lösung:
Die Lösung basiert auf diesem Tweet.
- Alle Antivirus-Tools deaktivieren. (Ich verwende keine außer dem in Windows eingebauten; hier musste ich nichts machen).
- Der Anleitung in diesem Microsoft-KB-Artikel folgen.
Der KB-Artikel enthält ein Skript, das auszuführen ist.
Ich musste das Skript anpassen, da die dort verwendete Windows-Benutzergruppe „administrators“ in meinem deutschen Windows 8.1 „administratoren“ heißt.
Anschließend lief das Skript für 10-20 Minuten.
Danach habe ich das Windows-10-Setup erneut ausgeführt und es lief alles durch.
Update
Der KB-Artikel wurde inzwischen von Microsoft gelöscht. Deshalb habe ich die Google-Cache-Version des Artikels genommen und die relevanten Infos nachfolgend hierher kopiert.
Aus dem Artikel (Englisch):
Error 0x80070005 in Windows Update when you try to install updates
Resolution
Error code 0x80070005 is also known as „ACCESS DENIED.“ It usually occurs when you lack file or registry permissions that are required to install the update. (Because file or registry permissions may be changed by malware, we recommend that you scan for malware after you repair the permissions.)
To resolve the issue, make sure that you are logged on as an administrator, and then install the updates again. If the problem continues, use the SubInACL tool to repair file and registry permissions. To do this, follow these steps:
- Download the SubInACL tool (Mirror), and install it to the default path that is offered by the installer. The default path will be one of the following, depending on your version of Windows:
- %ProgramFiles%\Windows Resource Kits\Tools (32-bit versions of Windows)
- %ProgramFiles(x86)%\Windows Resource Kits\Tools (64-bit versions of Windows)
- Start Notepad, and then copy and paste the following commands:
@echo off setlocal echo. echo Determine whether we are on an 32 or 64 bit machine echo. if "%PROCESSOR_ARCHITECTURE%"=="x86" if "%PROCESSOR_ARCHITEW6432%"=="" goto x86 set ProgramFilesPath=%ProgramFiles(x86)% goto startResetting :x86 set ProgramFilesPath=%ProgramFiles% :startResetting echo. if exist "%ProgramFilesPath%\Windows Resource Kits\Tools\subinacl.exe" goto filesExist echo ***ERROR*** - Could not find file %ProgramFilesPath%\Windows Resource Kits\Tools\subinacl.exe. Double-check that SubInAcl is correctly installed and re-run this script. goto END :filesExist pushd "%ProgramFilesPath%\Windows Resource Kits\Tools" subinacl.exe /subkeyreg HKEY_LOCAL_MACHINE /grant=administrators=f /grant=system=f subinacl.exe /subkeyreg HKEY_CURRENT_USER /grant=administrators=f /grant=system=f subinacl.exe /subkeyreg HKEY_CLASSES_ROOT /grant=administrators=f /grant=system=f subinacl.exe /subdirectories %windir% /grant=administrators=f /grant=system=f echo FINISHED. echo. echo Press any key to exit . . . pause >NUL popd :END endlocal - Save the file as Reset.cmd. (Super User note: English download, German download)
- Right-click the Reset.cmd file in File Explorer (in Windows 8.1 and Windows 8) or Windows Explorer (in Windows 7 and Windows Vista), and then click Run as administrator. In Windows XP, double-click the file in Windows Explorer.
- Wait until the execution finishes, and then try to install the update again.
Note If you receive errors when you run SubInAcl, see the following Microsoft blog: Notes about a couple of possible issues while using the SubInAcl tool.